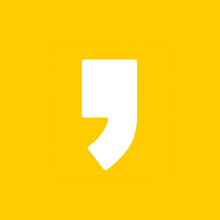안녕하세요. 블로그를 하다 보면 가끔 사진에 모자이크 처리하는 작업이 필요할 때가 있는데요. 포토샵이나 다른 편집 프로그램 없이 모자이크 할 수 있는 간단한 방법이 있습니다. 오늘은 그림판으로 모자이크 하는 법에 대해서 알려드리겠습니다.

그림판으로 모자이크 하는 방법은 간단합니다. 그림판 내에서 따로 모자이크 효과를 주는 것이 아니라 선택 영역의 크기를 줄였다가 다시 늘리면 모자이크처럼 보이는 효과를 이용하는 것입니다.
그림판으로 모자이크 하는 법
맥에는 그림판이 없기 때문에 윈도우를 사용하시는 분들 기준으로 설명드리겠습니다. 먼저, 그림판을 실행시켜줍니다. 그리고 모자이크 하고 싶은 사진을 열어줍니다.
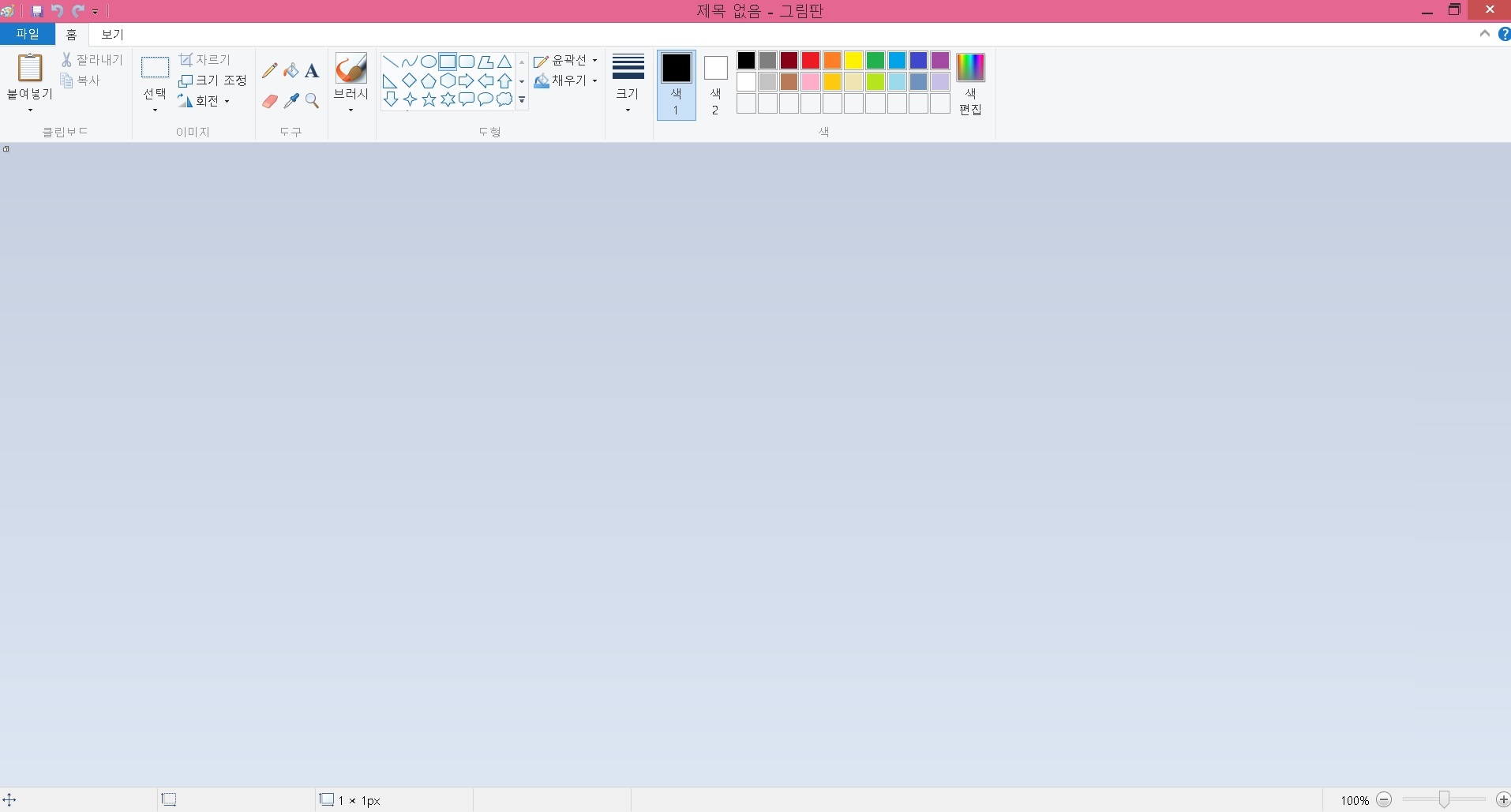
저는 인물사진을 이용해서 모자이크 편집을 해보겠습니다. 먼저, 메뉴란에 있는 도구 창에서 [선택] 툴을 클릭해줍니다. 이 툴은 선택 영역을 지정할 수 있는 기능을 가집니다. 기본설정은 사각형 모양으로 되어 있습니다.
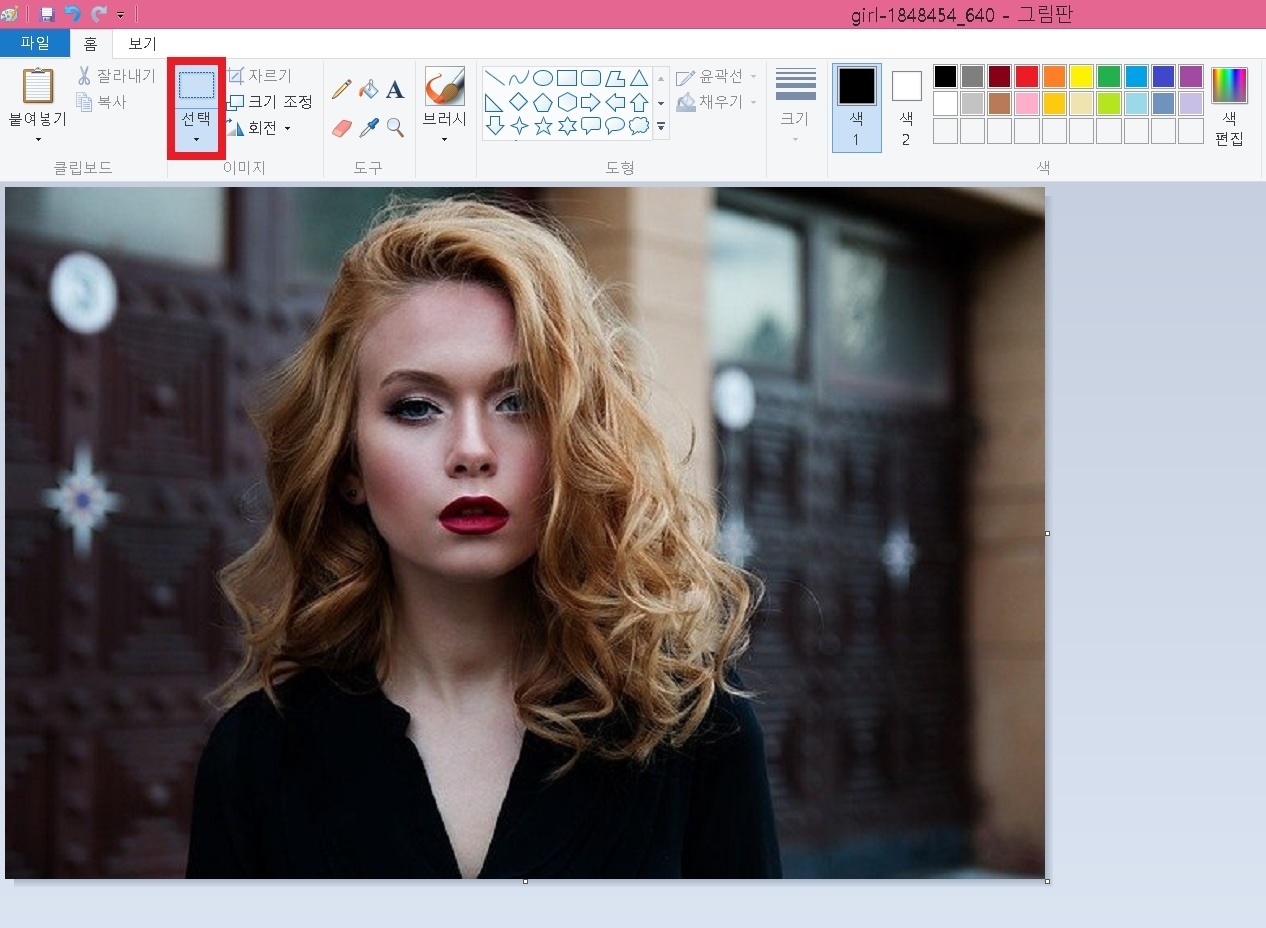
마우스 왼쪽 버튼을 누른 상태에서 모자이크 하고 싶은 영역을 지정해줍니다. 저는 인물 중심으로 영역을 선택하여 지정해주었습니다.
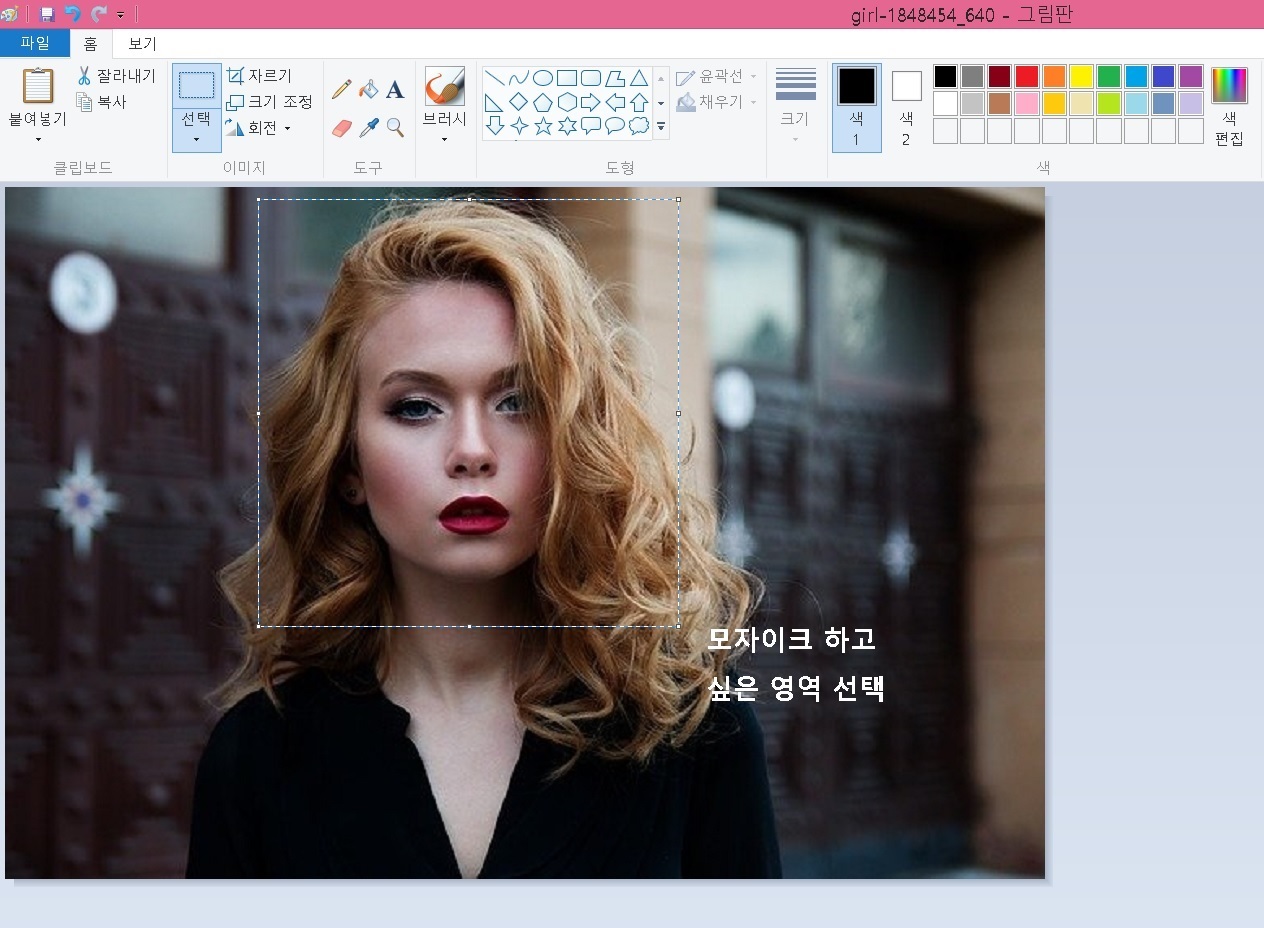
그리고 마우스 커서를 영역 가장자리에 두면 커서 모양이 화살표 모양으로 바뀌는데요. 여기서 사진의 크기를 축소해줍니다. 참고로 사진의 크기를 많이 줄일수록 모자이크 효과가 크게 나타납니다.
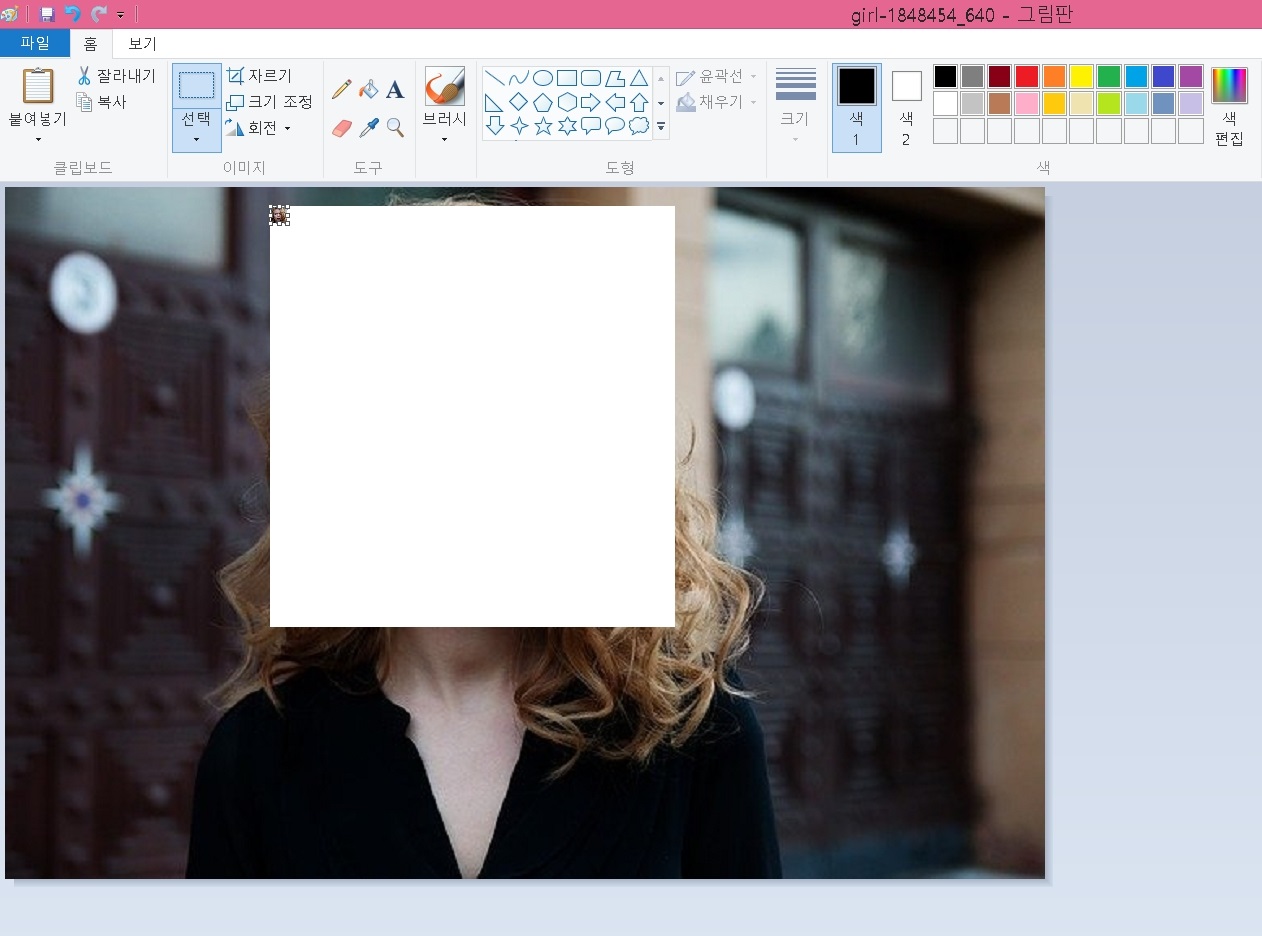
줄어든 만큼 나머지 부분에는 흰 공간이 나타나는데요. 여기서 다시 제자리로 사진의 크기를 줄인만큼 늘리기 해줍니다. 그럼 간단하게 모자이크 효과가 적용된 이미지를 얻을 수 있습니다.
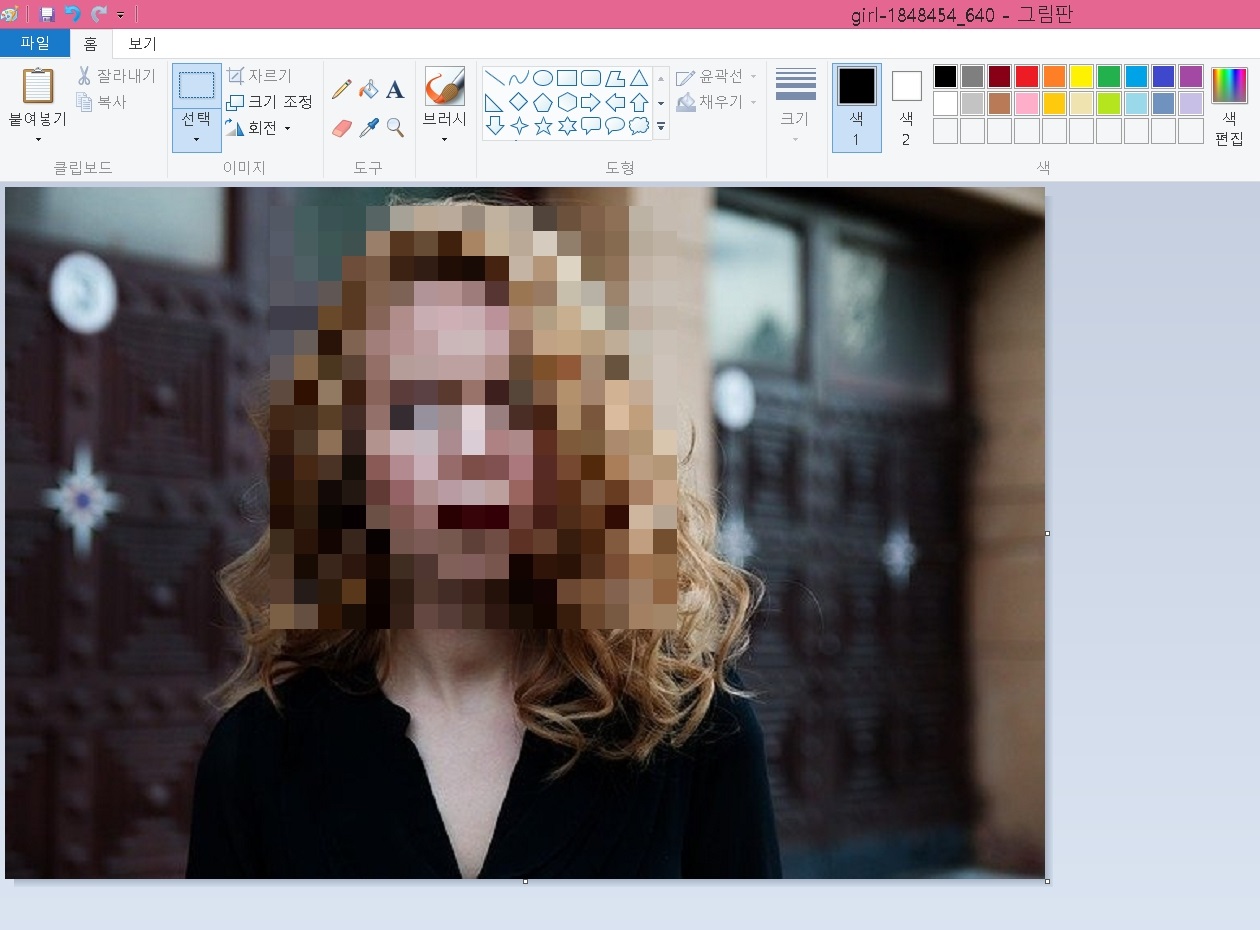
위의 과정을 모두 완료하면 모자이크 효과가 적용된 사진을 얻을 수 있습니다. 그럴듯하게 모자이크 연출이 완성되었네요.
그림판 모자이크 사진 전/후 비교



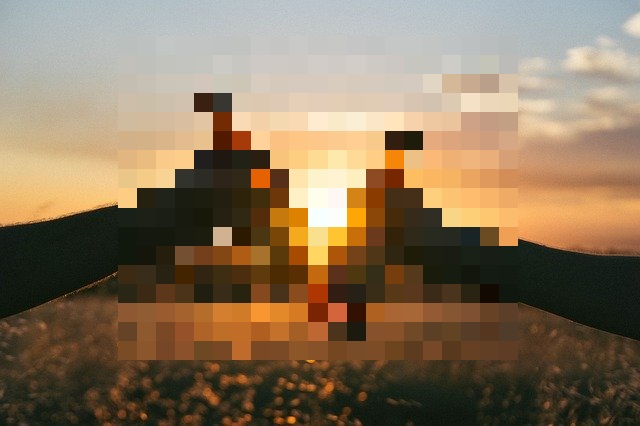

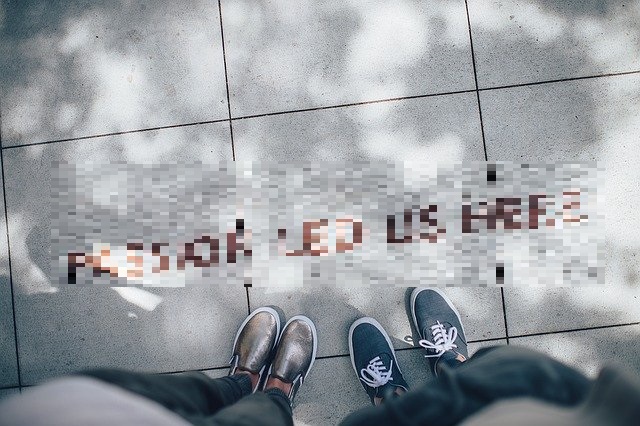
모자이크 전/후 비교사진을 보면 어느 정도 자연스러운 효과가 적용된 것을 볼 수 있습니다.
지금까지 그림판을 통해 간단하게 모자이크 하는 법에 대해서 알아보았는데요. 개인적으로 이 작업이 너무 편리해서 주로 사용하는 편이기도 합니다. 간단한 모자이크 편집을 원하시는 분들은 그림판 사용을 추천드립니다.
함께 보면 좋은 글
유튜브 바로가기 만들기
안녕하세요. 요즘 유튜브 보시는 분들이 정말 많은 것 같습니다. 아마 PC를 이용하시는 분들은 유튜브 시청을 위해 인터넷에서 직접 주소를 치거나 검색을 해서 보시는 분들이 많을 텐데요. 이러
ovelove.tistory.com