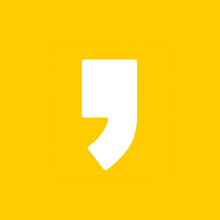현재 삼성 노트북을 6년째 사용하고 있습니다. 주로 가벼운 작업 위주로 노트북을 사용함에도 불구하고 속도가 예전보다 많이 느려졌습니다. 새로운 노트북을 살까 고민했지만 가격이 부담스러워 저렴한 비용을 들여 노트북 업그레이드를 해주었습니다. 업그레이드 후 노트북 속도가 정말 많이 향상되었는데요. 노트북 램과 SSD 부품 교체 시 들었던 비용과 교체 과정, 교체 후 속도 향상 팁에 관해 알려드리겠습니다.
목차
노트북 램, SSD 업그레이드 비용
노트북 업그레이드를 위해 제품 구매에 사용한 비용은 배송비 포함 총 98,770원입니다. 구매한 제품은 DDR3L 램 8GB, 마이크론 SSD 250GB, USB 3.0 모듈형 외장케이스 제품(sata to usb 케이블 포함)입니다. USB 3.0 모듈형 외장케이스(케이블 포함)는 HDD에 있는 기존의 파일들을 SSD로 그대로 옮겨주는 마이그레이션이라는 과정을 진행하기 위해 주문하였습니다.


기존 램은 4GB 온보드 방식으로 추가 슬롯이 없어서 DDR3L 8GB로 교체해주었고 기존 하드디스크인 HDD 500GB는 마이크론 SSD 250GB로 교체해주었습니다.
| 교체 전 | 교체 후 | 교체비용 |
| 램 4GB | 램 8GB | 44,500원 |
| HDD 500GB | SSD 250GB | 45,170원 |
| USB 3.0 모듈형 외장케이스 (sata to usb 케이블 포함) |
9,100원 | |
| 총 98,770원 |
한 가지 주의할 점은 부품 교체시 노트북과 호환되는 제품을 구입하여야 합니다. 잘못 구매하면 인식이 되지 않습니다.
특히, 램 같은 경우 듀얼 구성이 좋으며 기존에 사용하고 있는 램과 동일한 제조사 제품을 구입하는 것을 추천드립니다. 일반전력 1.5V인지 저전력(L) 1.35V인지도 확인해서 호환성에 맞는 제품을 선택해야 합니다. 램 사양은 CPU-Z라는 무료 프로그램을 통해 확인할 수 있습니다. (CPU-Z 다운로드 링크)
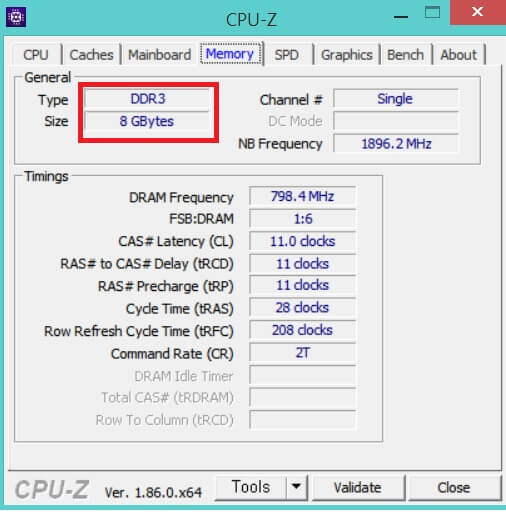
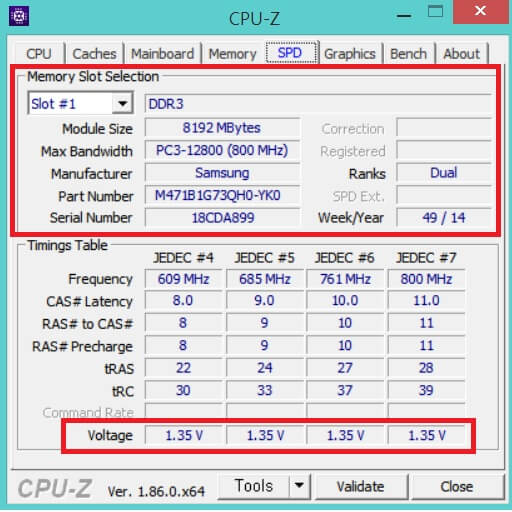
최신 노트북은 M.2 SSD가 장착되어 나오지만 구형 노트북은 2.5인치 하드디스크 형태의 제품이 많습니다. 웬만한 구형 노트북은 2.5인치 형태의 하드디스크이므로 동일한 사이즈인 2.5인치 SSD 제품을 구매하시면 됩니다. 저는 마이크론 SSD 제품을 구매하였습니다. SSD는 보통 삼성, WD, 마이크론 제품을 많이 사용한다고 합니다.
SSD 500GB를 살까 고민하다가 2~3만원 아껴보겠다고 상대적으로 저렴한 250GB를 주문하고 설치했는데요. 비교적 노트북을 가볍게 사용하는 편임에도 불구하고 예능 프로그램 몇 개 다운로드하니 금방 용량이 차게 되었습니다. 개인적으로 노트북을 가볍게 사용하는 분들도 최소 500GB를 사용하는 것을 추천드립니다.
램 8GB, SSD 250GB 업그레이드 교체 과정
노트북 부품 교체 시 필요한 준비물은 드라이브 공구입니다. 노트북 하판을 뜯어내서 고정되어 있는 램과 HDD 부품을 분리하고 교체해야 하기 때문입니다. 노트북 업그레이드 과정은 다음과 같습니다.
마이그레이션 작업 수행 → 노트북 하판 분리 → 램, SSD 부품 교체
1. 마이그레이션 작업 수행
본격적인 노트북 부품 교체에 앞서 마이그레이션이라는 과정을 통해서 기존 HDD에 있는 자료들을 그대로 SSD 장치에 복사하였습니다. 마이그레이션 작업을 진행하기 위해서는 SSD와 노트북에 연결할 케이블이 필요하기 때문에 같이 주문하였습니다. 이런 과정을 거치면 윈도우까지 복사되기 때문에 SSD 제품 교체 후 윈도우를 새롭게 설치하지 않아도 됩니다.

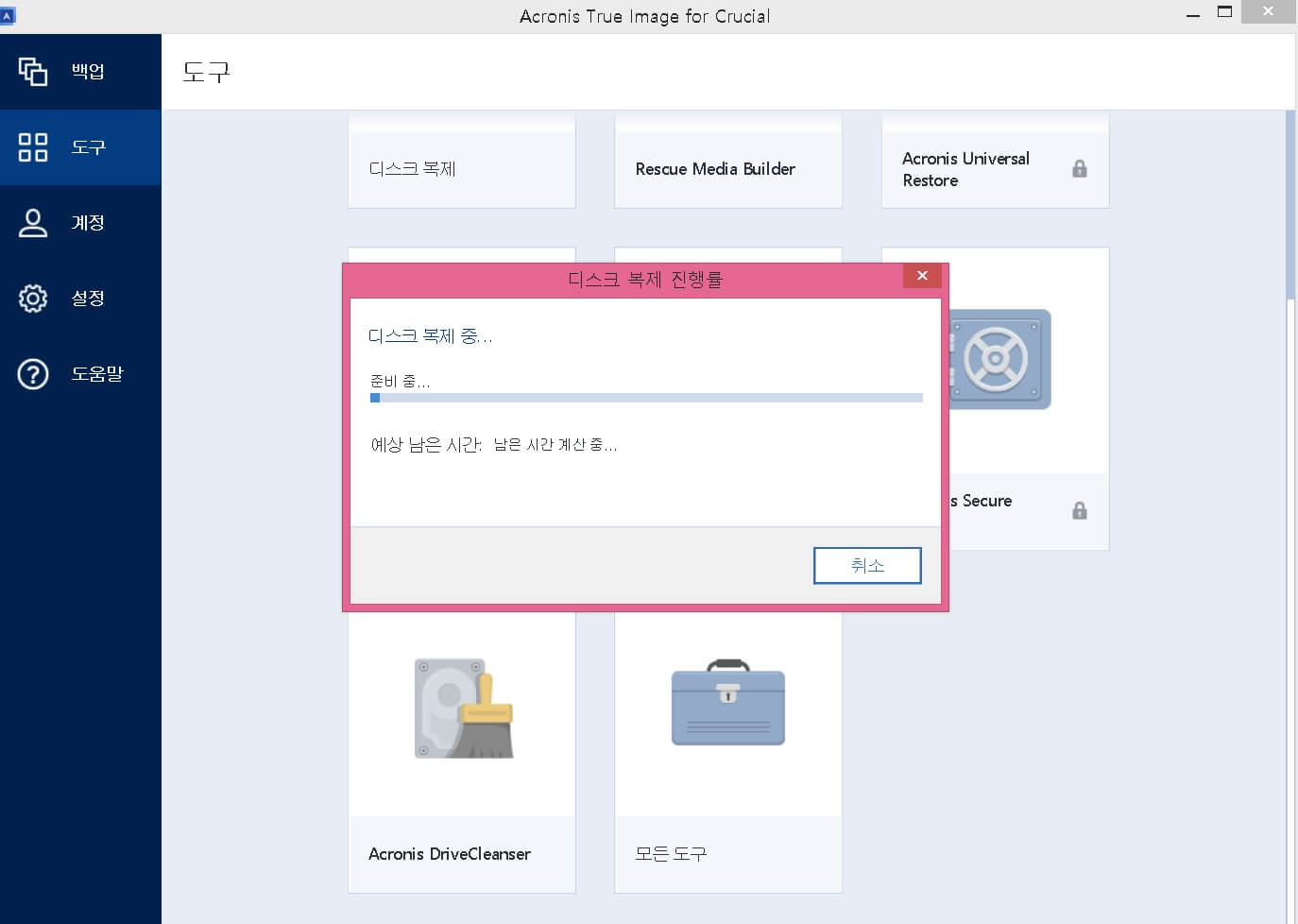
보통 SSD 제조사에서 마이그레이션을 할 수 있는 프로그램을 무료로 제공해줍니다. 저는 마이크론사 제품을 구매했기 때문에 해당 프로그램을 통하여 마이그레이션 작업을 하였습니다. 기존 HDD는 따로 외장하드로 사용할 목적으로 케이스에 보관하였습니다.
2. 노트북 하판 분리
새로운 램과 SSD 제품으로 교체하기 위해 노트북 하판에 있는 나사를 모두 풀어주고 하판을 분리시켜 주었습니다. 나사를 풀었다고 바로 분리가 되진 않습니다. 하판 틈새에 드라이브를 살짝 넣어주어 조금씩 분리시켜주는 작업을 진행하였습니다.

한 가지 주의할 점은 반드시 전원을 OFF 한 상태로 작업해야 합니다. 또한, 외장형 배터리일 경우 따로 분리시켜야 합니다. 노트북 부품에는 미세전류가 흐르기 때문에 감전의 위험이 있기 때문입니다.
3. 램, SSD 부품 교체
노트북 하판 분리 후 램과 HDD 드라이브의 위치를 확인 후 교체 작업을 진행하였습니다. 램은 양쪽의 스프링 철사를 바깥으로 벌려주면 살짝 올라오는데 이때 뽑아주고 교체해주면 됩니다.

2.5인치 형태의 HDD 드라이브는 고정되어 있는 나사를 모두 풀어주었습니다. 그리고 마이그레이션 작업이 완료된 SSD 부품으로 교체해주었습니다.


교체 작업을 완료한 후 다시 원래대로 하판을 덮어주었습니다. 모든 작업을 마무리 한 뒤 전원을 켜봤는데요. 윈도우가 실행되고 변경된 사양 확인을 통해 제대로 부품이 인식되었음을 확인할 수 있었습니다.
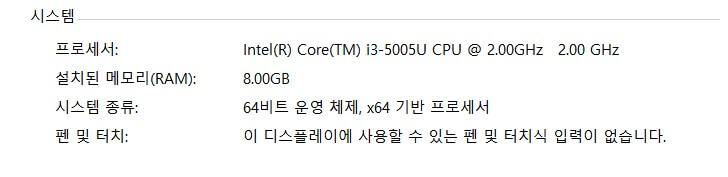
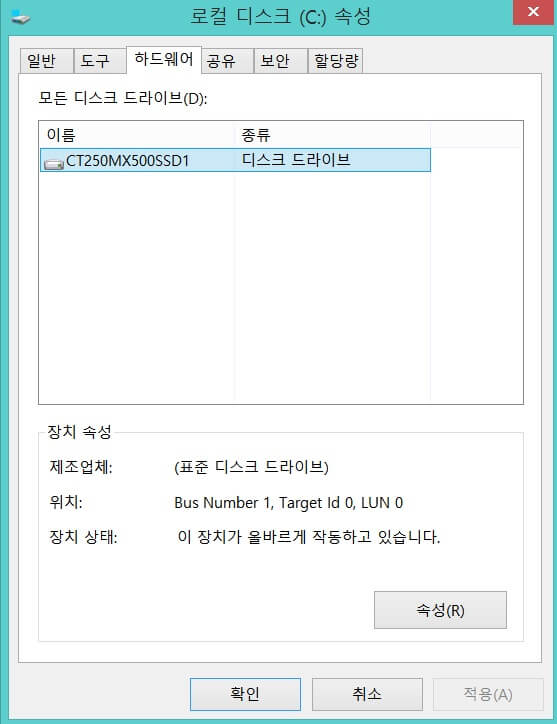
교체 후 노트북 속도 결과 및 향상 TIP
램과 SSD 교체 확실히 부팅속도부터 차이가 있었습니다. 기존 부팅시간은 1분정도 되었는데 교체 후 전원버튼 누른 후 윈도우 진입까지 딱 8초 걸렸습니다. 인터넷 사용 시 화면전환 속도도 확실히 체감할 수 있을 정도로 향상되었습니다.
그리고 다음과 같은 작업을 추가적으로 해주었는데 조금 과장해서 얘기하면 최신 노트북을 산 것처럼 속도가 더욱 크게 향상되었습니다.
노트북 속도향상 TIP
삼성 소프트웨어 업데이트
고클린 설치 후 PC 최적화 작업
디스크 정리 및 조각 모음
불필요한 프로그램 삭제
윈도우 업데이트
1. 삼성 소프트웨어 업데이트
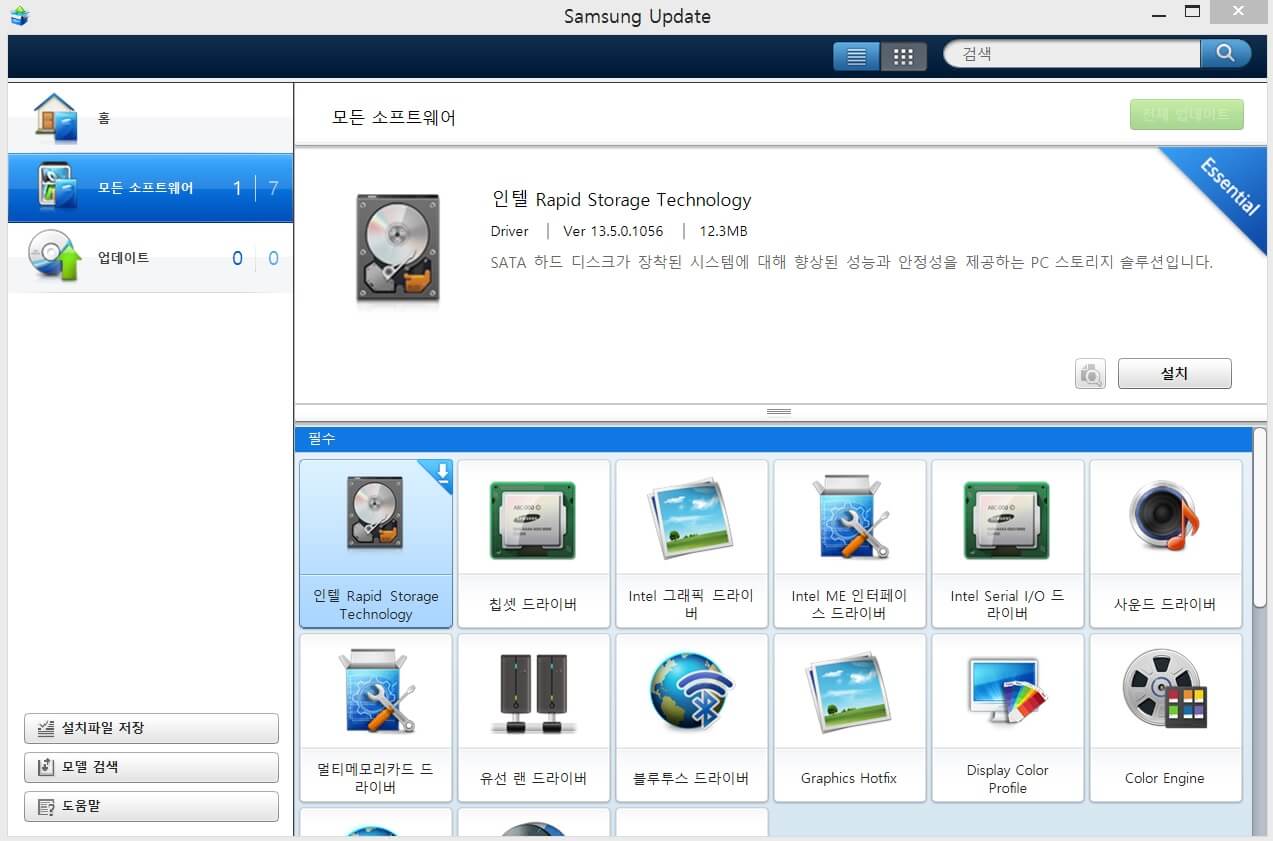
삼성 소프트웨어 업데이트 프로그램을 실행한 후 모두 업데이트해주었습니다. 개인적으로 느끼기에 소프트웨어 업데이트 후 속도가 정말 많이 향상되었습니다. 참고로 삼성 소프트웨어 업데이트 진행 시 몇 차례 재부팅이 이루어집니다.
삼성 노트북이 아닌 분들은 노트북 해당 브랜드 소프트웨어 프로그램을 실행시켜 진행하면 될 것 같습니다. 삼성 노트북을 사용하는 분들은 [window 키+ s]를 눌러준 후 [samsung update]를 검색한 후 실행하면 됩니다.
2. 고클린 설치 후 PC 최적화 작업

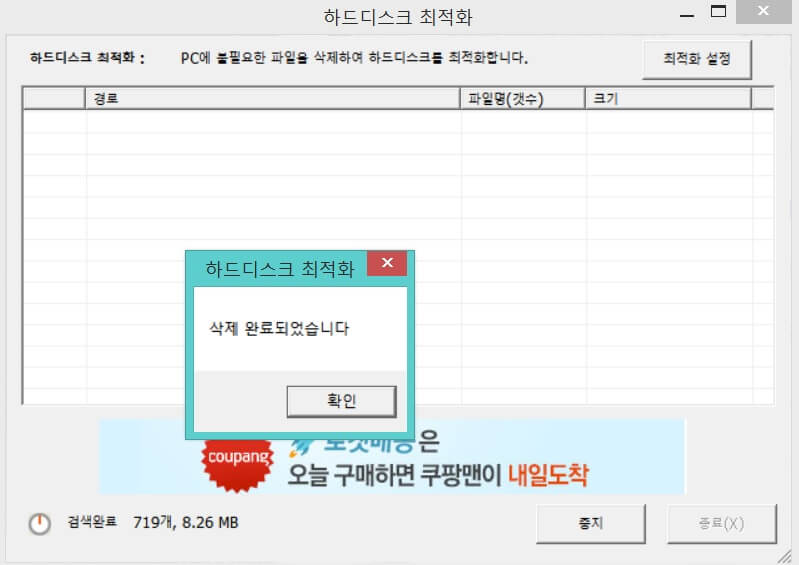
고클린이라는 프로그램을 설치해서 최적화 작업을 실행해주었습니다. 고클린은 PC 최적화를 시켜주는 프로그램이며 네이버 소프트웨어 자료실에서 무료로 다운로드할 수 있습니다. (고클린 다운로드 링크)
3. 디스크 정리 및 조각 모음
하드디스크를 정리해주었고 디스크 조각모음을 실행해주었습니다.
디스크 정리 : [window 키 + r]을 눌러준 후 [dfrgui]를 입력하면 디스크 조각모음이 실행됩니다.
디스크 조각 모음 : [window 키 + r]을 눌러준 후 [cleanmgr]을 입력하면 디스크 정리가 실행됩니다.
4. 불필요한 프로그램 삭제
제어판에 들어가 사용하지 않거나 불필요하게 용량만 차지하고 있는 프로그램들을 모두 삭제해주었습니다. 뿐만 아니라, 윈도우 실행 시 불필요하게 실행되는 시작프로그램도 제거해주었습니다.
위와 같은 과정을 통해 비교적 저렴한 가격으로 노트북을 업그레이드할 수 있었는데요. 램과 SSD 교체 이후 부팅 및 인터넷 속도가 굉장히 빨라졌습니다. 구형 노트북을 사용하고 계시는 분들 또는 노트북 셀프 업그레이드를 고민하고 계신 분들에게 참고가 되었으면 좋겠습니다. 참고한 유튜브 동영상 링크를 첨부하며 노트북 셀프 업그레이드 후기를 마치도록 하겠습니다.